

The Monitor Toolbox strengthens the cross-EU knowledge of education and training systems and their broad variation across Member States. It puts a spotlight on the context that the EU-level target and indicator domains are embedded in. The Monitor Toolbox provides an overview of the key indicators used in the Education and Training Monitor. The country reports are based on the most up-to-date quantitative and qualitative evidence available. They provide the reader with more in-depth insights into the performance of countries with regard to the EU-level targets agreed as part of the EEA strategic framework. The Education and Training Monitor’s country reports capture recent and ongoing policy development at all education levels in the 27 EU Member States. In addition, the 2022 edition starts with a brand-new EU-level indicator that can be used as a broad measure of the equity of EU education and training systems. 7 EU-level targets have been set, and this report complements them with numerous supporting indicators to shed light on context and possible policy levers. The Education and Training Monitor’s comparative report tracks progress towards achieving the EU-level targets agreed as part of the EEA strategic framework. The Education and Training Monitor consists of the following parts: Comparative report: progress towards EU-level targets These contribute towards the monitoring of the European Education Area (EEA) strategic framework, with the 2022 edition of the Monitor as part of the EEA Progress Report.
#Website monitor email code
In this example, since you are using a web scenario, you want to create a trigger for when the web scenario code is anything other than a success based on the HTTP status code.The Monitor brings together the latest available data and other evidence, alongside updates on national policy measures. Select Configuration > Hosts > Host Name > Triggers and click Create trigger: Triggers and Notifications Create alarm triggers Ī trigger is the event that triggers email notifications. To view web scenario information go to Monitoring → Hosts, locate the host in the list and click on the Web hyperlink in the last column: We can also check that we successfully logged out by looking for the Username string:Ī complete configuration of web scenario steps should look like this: Now that we have verified that frontend is accessible and we can log in and retrieve logged-in content, we should also log out - otherwise Zabbix database will become polluted with lots and lots of open session records: We can do this by adding another step to our scenario: Note that we will also create two variables: )":īeing logged in, we should now verify a string, that is only visible when logged in, is available to our user - for example, Reports. Monitor any scraper Include heartbeats in crawl maps and be alerted if ingestion or scraping activity stops. Monitor user activity Send heartbeats on key system and application events and follow trends over time. In the new scenario form we will name the scenario as Zabbix Login and create a new Zabbix Login application for it. Monitor email campaigns Add Cronitor as a subscriber to any important mailing list and know instantly if email stops flowing. Go to Configuration → Hosts, pick a host and click on Web in the row of that host. In order to test your configuration, access the Monitoring menu, click on the Latest data and filter for your server and application: INSTAR Forum Website Monitor.Īccess the Steps tab to add a new step and configure the following items:Ĭlick on the Add button to finish the web scenario configuration and wait 5 minutes.

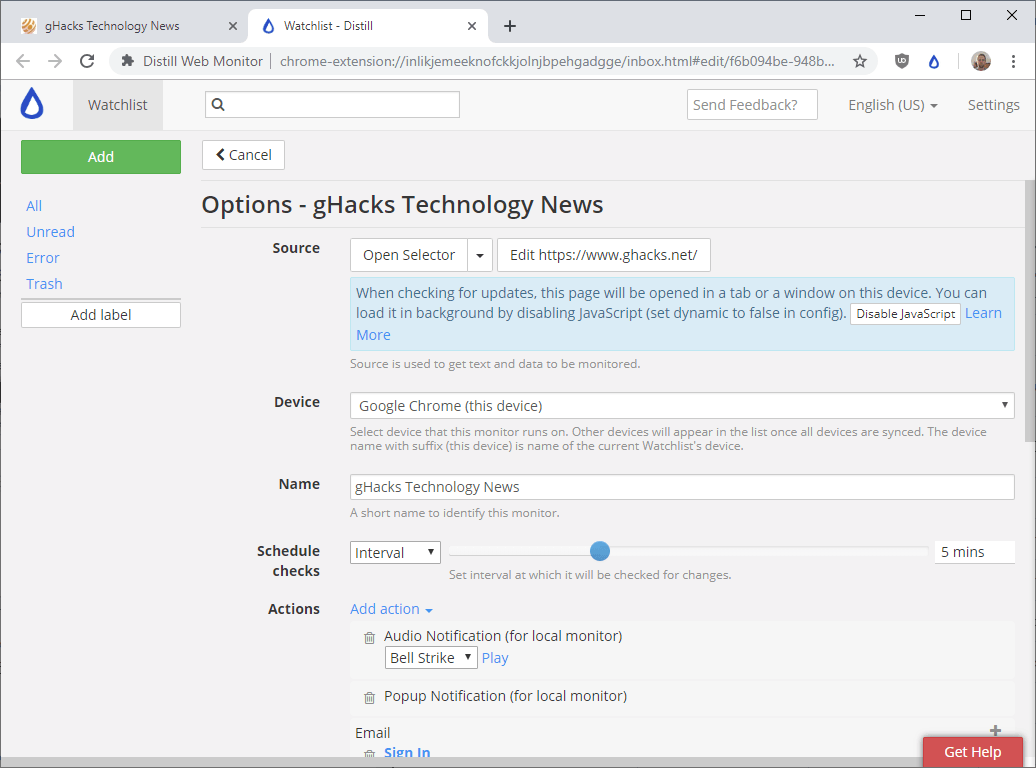
On the web scenario screen, you need to configure the following items: INSTAR Forum Website Monitor:īack on the Application Screen on the top right, click on the Web Scenarios link and then the Create Web Scenario button. On the top right part of the screen, click on the Create application button and name the application according to the website you want to monitor, e.g. On the Host properties screen, access the Applications tab. On the dashboard screen, access the Configuration menu and select the Host option.


 0 kommentar(er)
0 kommentar(er)
